How to Edit TikTok Videos on Capcut? – how to edit a video capcut
How If you happen to be a TikTok addict and recently got your hands on Capcut editor it is the right time to know how you should use the video editing app to edit your TikTok videos and get the most value from it. This article covers all there is to know about how to edit TikTok videos on Capcut like a pro and get the best results.
Cap cut – A Brief Introduction
The Cap cut is a video editing application that renders an array of aesthetic features to give your videos an advantage. To edit a video/photo, you have to simply upload it, toggle between features where you can cut, trim, or crop clips, put transition effects, and add music effects among more to create videos that engage better and reach wider.

Though Capcut is an Android mobile application, you can download Capcut for PC using Android Emulators such as BlueStacks or Nox. An emulator is software that replicates the UI of an Android device onto a Windows or Mac device and lets users download the apps and games that are exclusive to Android.
If you are looking to download Capcut for PC, we have got a guide for you.
Why Capcut?
Capcut is a must-try for several reasons. We have listed the top 5 reasons to try this amazing app out.
The UI is intuitive and works faster.
It is designed for both beginners and pro editors and thus offers no learning curve whatsoever.
The app packs a wide selection of filters, stickers, texts, emojis, music effects, and more to help you create content that speaks volumes.
Cut, trim, adjust and optimize the video experience with just a few taps. It is that easy and effortless.
Looking for magical effects? Cap cut has a huge assortment of them. Try it.
How to Edit TikTok Videos Using Cap cut?
- TRIM: Trim is one of the handiest tools that allows you to lengthen or shorten videos as per your requirements. To do it on Capcut, you must:
Select the clip.
Tap on either of the ends within the white selection area.
Drag to extend or shorten the clip.
Tap on the ✓ symbol to finalize.
- RESIZE: Optimize the size of the video on Capcut and make sure you:
Pinch and zoom in or out to select the right dimensions as per your preference.
Tap on the ✓ symbol to finalize.
Make sure that you have selected the layer to resize beforehand in your timeline. Otherwise, you will end up resizing the current layer.
- MOVE: To move a clip and rearrange your timeline, you must:
Tap and hold onto the clip in the timeline.
You should get a thumbnail of the selected video.
Now, drag and move the clip to anywhere you wish.
That’s it. The clip will automatically glide in and snap to start or end positions with the clips nearby.
- ADD AUDIO: To add sounds, effects, or voiceover, you must:
Tap on Add Audio in your timeline.
Choose the kind of audio you want to add.
Tap on the ✓ symbol in the top right corner to finalize your selection.
- SPLIT CLIP: To do so, you must:
Open the desired file in the app.
Move the cursor to the desired position where you wish to split.
Tap on the Split button you can see in the menu below.
The clip will not be split. Alongside, you will get the option to add any transition to the cut made.
Now, add a transition.
- REPLACE CLIP: Replacing the clip is a cinch on Cap cut. You must:
Tap on the clip you wish to replace.
Select Replace.
Choose the desired clip from the local storage.
Tap on the placeholder and move it to the desired part of your video clip.
Select Confirm.
- CHANGE SPEED: Is your video too slow or too fast to look perfect? Optimize the speed by:
Selecting the desired clip in your timeline where you find speed is an issue.
Tapping on Speed in the menu to make adjustments.
Dynamically changing the speed using the curve.
- CHANGE VOLUME: Get the volume across the length of the video right. Start with:
Selecting the desired clip in the timeline and tapping on Volume.
Using the slider to adjust the volume.
Tapping on the Check Mark in the bottom right corner of the app.
- MIRROR: It is easier to mirror a clip on Capcut. Simply tap on the Mirror button in the menu at the bottom and that’s it.
The Bottom Line:
That’s all for this guide on how to edit TikTok videos on Capcut. Controls for IG reels are also the same, so if you are looking to make videos to capture the attention of your Instagram fam, go ahead with our suggestions. Until then, keep looking at this space for more information on Capcut for PC.
HOW TO MAKE VELOCITY EDIT ON CAPCUT?
ZEFOY.COM TIKTOK – TIKTOK VIEWS GENERATOR HACKS
TIKTOK COUNTER MONEY – TIKTOK MONEY CALCULATOR – TIKTOK COUNTER EARNING
CAPCUT NEW EFFECT VIDEO EDITING 2022 – NEW VIRAL TEMPLATE VIDEO EDITING IN CAPCUT
How To Edit Video In CapCut
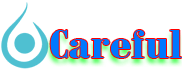

 For all latest news, follow The carefulu Google News channel.
For all latest news, follow The carefulu Google News channel.





