How to change or remove a video background using Filmora!
Humans have come a protracted way in their journey of inventions and advancements. One of them is Editing. Whether it’s miles of photo modifying or video enhancing, it’s crazy to peer how a lot are we able to do with it. With unlimited opportunities, one in every of that’s ‘converting or doing away with a video heritage’. If you are a content material author or a pro video editor, understanding how to alternate/remove a video heritage is an essential and reachable talent that could prevent each money and time.
High-great video editors have pretty some alternatives to exchange/do away with backgrounds from a video, one in every of that’s with the aid of the use of an inexperienced screen.
In this newsletter, we can introduce one of the many video editing software programs observed on the internet.
Wondershare Filmora
Wondershare Filmora Video Editor is a splendid video-enhancing software program that could easily remove video backgrounds. Besides supplying various video effects and templates, you can additionally proportion your motion pictures on social media structures which include YouTube and Vimeo.
Wondershare Filmora’s complete model permits you to import movies, snapshots, and audio files from neighborhood folders and file multimedia using to be had enter devices. SD and HD recording gadgets are supported. Each song may be edited individually even after including it in the timeline. You can crop pictures, crop periods, cut up audio streams, take snapshots, and alter picture residences consisting of evaluation, brightness, and saturation.
Change/Remove video history with inexperienced display screen effect
Here is a step-via-step guide on a way to change/put off the video history with a green display.
Step 1. Download Filmora on your device. Launch this system and click on a brand new challenge. Import the video that needs to be edited into filmora.

Step 2. Now you will see an edit settings window pop up. Select video and scroll down to select the chroma key green screen feature. You can manually change or alter some other settings according to your own preference such as Offset, tolerance, etc.

Step 3. Position and adjust the background clip onto the green screen. Resize each video clip so that both can fit equally.
Step 4. Now lastly, you can export the video in any file format available. When you have chosen the file format click on export.

Change-Remove video background using AI Portrait
AI Portrait is a new Add-on in Filmora, as it is an additional component you will either have to purchase or try for free.
In order to use the AI Portrait effect, all you need to do is, import your video to filmora and click on effects then select AI Portrait from the sidebar, there you will see all the AI Portrait effects available. You can preview it by clicking on the AI Portrait thumbnail.

When you pick out the AI Portrait you want, pick it and you may see a pop-up window wherein you may be requested whether to buy it or attempt it. Choose what’s in your liking. However, in case of converting/removing the video’s historical past, you may select Human segmentation.
Key Features
With Filmora you get all the simple capabilities and consequences you want to create movies on your YouTube pages, travel documentaries, and vlogs. Filmora has over 100 precise visual consequences and a huge sort of filters and overlays.
Instant mode
When you begin Filmora, you may choose between modes, Simple Mode or Full Featured Mode. The full characteristic mode gives you more manipulation over your video. Easy mode, however, will robotically create a film for you. In this mode, customers in reality import clips, choose track tracks and apply a subject matter. Access about a hundred pre-designed templates that can be easily edited in line with your possibilities and requirements.
Speech to text
Filmora’s Speech-to-Text (STT) function permits the Filmora editor software to accurately apprehend the spoken factors of your video and convert them to text. You can customize the text output later in line with your particular needs.
Masks
Filmora offers you the freedom to experiment along with your enhancing creativity by way of overlaying keyframes and combining one-of-a-kind media types into your edited video. Use blending and transition effects to make your keyframes more correct and specific. Currently, this device lets you pick out and upload 18 mask results in your edited video.

Filmstock plus FX Plug-ins
Filmora 11 adds color to your video editing experience with the ultimate post-production visual utility from Boris FX Pack. The NewBlue FX plugin also comes with an amazing set of preset video templates customized by professional editors. You can also access 500 custom presets for custom videos, 100 title styles and effects, and amazing video effects.

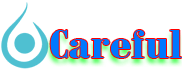
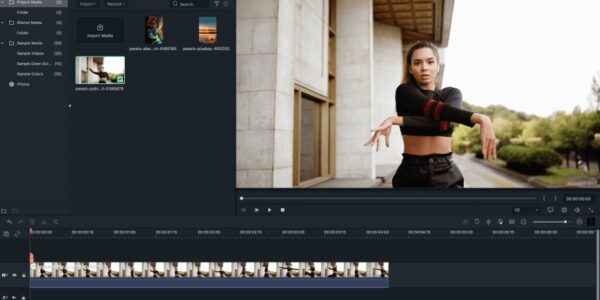
 For all latest news, follow The carefulu Google News channel.
For all latest news, follow The carefulu Google News channel.





