How do I add free ringtone to my iPhone?
The iPhone has been around for years, and there’s no easy way to create your ringtone on the phone, but it’s possible. If you don’t want to use the ringtones on your iPhone or don’t want to buy new ones, you can create ones with sonnerie gratuite.
This process has changed slightly with the release of the free ringtone 12.7. The audio library was previously synced, but you can manually put the ringtone file on your phone. All ringtones stored in free ringtone can be found in C.
Step 1: Get the free ringtone
On new iPhones, you rarely need to use the Free ringtone program, but you may need a custom ringtone. The Windows PC must have the latest version of the Apple Free ringtone installed. The free Free ringtone is already installed and ready to use on your Mac. If you’re using Free ringtone on your PC, or if you’re using an older version of macOS with iTunes still installed, the recommendations in this article will continue to work.
Step 2: Select an audio file
You need an audio or video clip to convert and use as a ringtone. You need to know in advance which audio you want to convert. If not, go to Google Search and find your favorite audio or video file. The length of the audio track should not exceed 40 seconds. Free ringtone refuses to copy ringtones longer than 40 seconds to your mobile phone. If the ringtone is longer than 40 seconds, you can edit the file to reduce it from 40 seconds or less. You can edit it with any audio editor. We recommend that you make a simple tool like mp3cut.net, a completely free website.
Go to the website, select the MP3 file or another file format you want to convert to ringtone, and click the Open button. This site can convert both audio and video files.
Select the required part from the downloaded file and cut it.
Download this file as it will be used for importing into Sonnerie gratuite.
tep 3: Convert MP3 to AAC
If you are using the MP3 file format, you need to change it to AAC format to use it as a ringtone. If the file is already in AAC format with a .m4r extension, you can skip this part.
First, add the sound file to Free ringtone and test it in the library. You can drag and drop files directly into the Free ringtone Library. View the file in Library> Songs.
In the Free ringtone app, select the audio file and click File> Convert> Create AAC Version.
Step 4: Rename the AAC File
Finally, there are two file copies, one of the original MP3 and the other is a new AAC file in the Free ringtone library. To save the item, right-click on the header in the Free ringtone library and look at the Type column.
Displays a new Type column that shows which file is which. The MPEG audio file is the original MP3 file and the AAC audio file is the new AAC file.
You now have an AAC file to use as your ringtone. However, you need to change the file extension of Free ringtone to be recognized as a ringtone file.
First, drag the AAC file from the Free ringtone Library to another folder on your desktop or computer.
The resulting AAC file has a .m4a extension. The .m4a extension must be changed into .m4r manually. For example, the song.m4a file should be replaced with song.m4r.
Step 5: Add ringtone files to iPhone
Finally, connect your iPhone to your Mac or PC.
After unlocking iPhone, you need to click the Trust button to allow the phone to connect to your computer. Enter your PIN here.
On the Sonnerie gratuite, click the device icon on the left side of the library.
Click Tone from the device in the left sidebar.
Copy the .m4r ringtone file from the folder and paste it into the Tone section of the Free ringtone program.
The portable freeware Free ringtone syncs your ringtone with your iPhone and will immediately appear in the sound area of your device.
Step 6: Select Ringtone
You can now pick up your phone and go to Settings> Sound and Tactile> Ringtone to choose your ringtone. The ringtone you added to the Free ringtone will appear at the top.
You can also select a ringtone for a particular contact to see who is calling.
To remove the ringtone, right-click on the file and select Remove from Library.
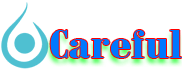

 For all latest news, follow The carefulu Google News channel.
For all latest news, follow The carefulu Google News channel.





